Editor
1 Overview
2 Starting the Editor
2.1 Launch arguments
3 Editor Layout
3.1 Menu Bar
3.2 Tool Bar
3.3 Definition File selector
3.4 Widgets tree
3.4.1 Actions on elements in the tree
3.4.1.1 Widgets creation
3.5 Widgets tree associated definitions
3.6 Selected element properties panel
3.7 Selected layer graphical panel
4 Configuring the Editor
5 Start a Client / Server in the context of the Editor
6 Convert an XML Definition File
7 Notes
8 See also
2 Starting the Editor
2.1 Launch arguments
3 Editor Layout
3.1 Menu Bar
3.2 Tool Bar
3.3 Definition File selector
3.4 Widgets tree
3.4.1 Actions on elements in the tree
3.4.1.1 Widgets creation
3.5 Widgets tree associated definitions
3.6 Selected element properties panel
3.7 Selected layer graphical panel
4 Configuring the Editor
5 Start a Client / Server in the context of the Editor
6 Convert an XML Definition File
7 Notes
8 See also
The Editor is a Definition File editor component provided in the project.
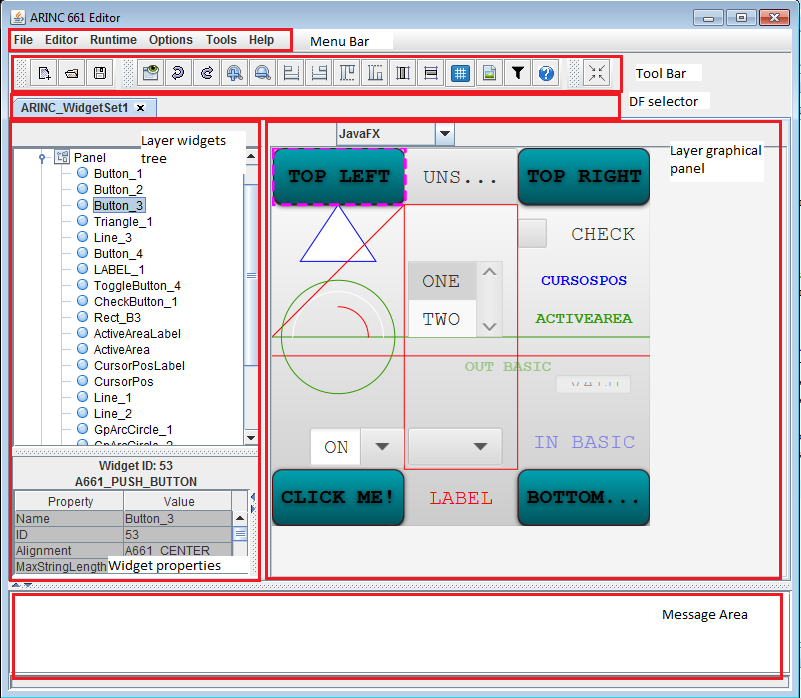
The Editor Layout has the following panels:

The toolbar offers several quick actions to be performed on the selected layer in the Editor. Some of these actions are also possible on the Menu Bar. Note that other buttons can be presented, depending on the active Plugins.
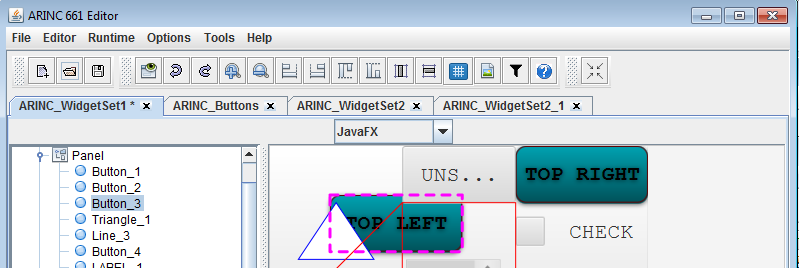 .
.
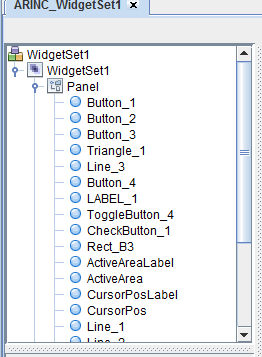 .
.
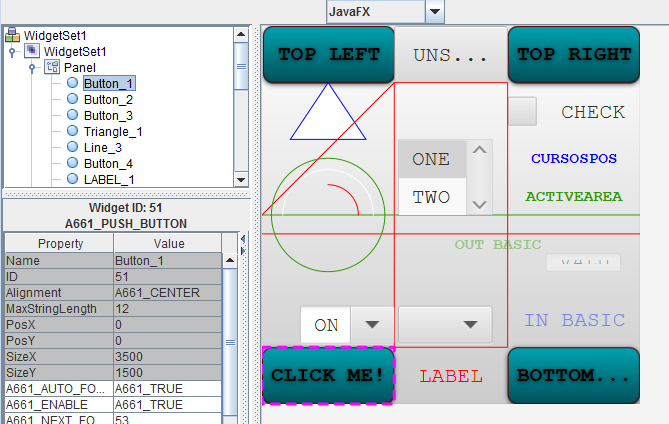
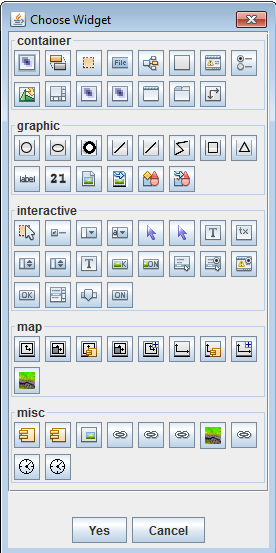
The Dialog to create a new widget propose the list of widgets supported for the Editor specified supplement. The widgets are grouped by their types:
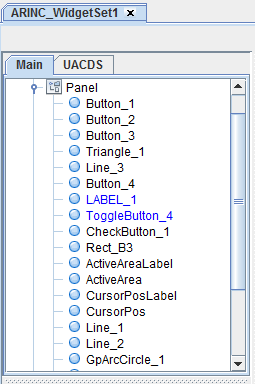 .
.
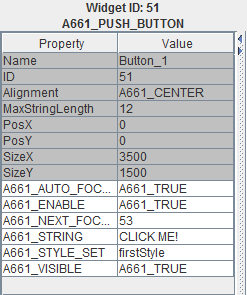
This panel present the properties of the selected element in the Widgets tree of the graphical panel:
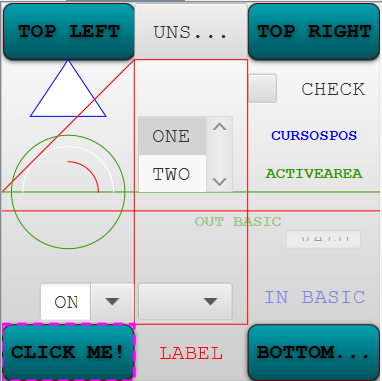
This panel present the Look of the selected Layer. It is possible to select and move widgets just by selecting the Shape of a widget.
Several actions are possible directly on the widget outline in the graphical panel:
The configuration parameters for the Editor are all available through the Settings menu. The Settings are seen as a tree, and each node correspond to a major feature of the Editor or a Plugin.
See editor configuration.
Overview
The Editor allows to open, edit and save Definition Files. Widgets can be added, moved, or modified in both a Widgets tree and a graphical panel showing the widgets with the same appearance and Look and Feel as they would have in the server.Starting the Editor
The command-line to launch the Editor is:
java -jar arincEditor.jar
Launch arguments
- -version: prints the version of the Editor and exit
- -help: prints the version of the Editor and several help topics, and exit
- -propFile=<file>: select the configuration properties file to use for the settings. Note that the configuration won't be saved when existing the Editor. Also it no configuration file is specified, a Popup window will appear to ask the user for this file
- -lf=<lf name>: sets the Look and Feel name used at start
- -preferences=<settings file>: sets the File where the Editor will store all the persistent settings files
- -configDir=<settings directory>: sets the directory where the Editor will store all the persistent settings files
- -pluginsDir=<directory 1; directory 2;...>: force the locations of directories for the Plugins
Editor Layout
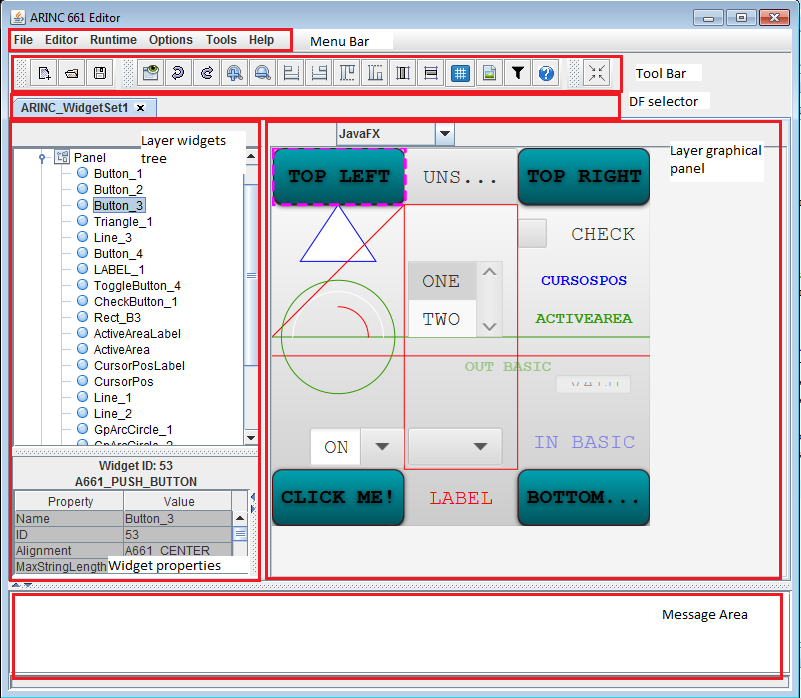
The Editor Layout has the following panels:
- The menu Bar
- The tool Bar
- The Definition File selector
- The Definition File widgets tree, and the selected element properties panel
- The selected selected layer graphical panel, which shows the Look of the selected layer in the selected Look and Feel
Menu Bar
The menu Bar present the following menus:- "File": General actions at the Definition File level:
- "New DF": create a new Definition File
- "Open DF": open a new Definition File
- "Save": save the current Definition File on disk (as a binary or XML DF)
- "Convert": save the current Definition File as an XML file on disk, but apply a conversion using an XML settings file. This allows to change the IDs of all references used in the DF (such as color IDs, font IDs, etc...), and even to change widget types or add / change properties for widgets in the DF. See Convert an XML Definition File
- "Save As": same as "Save", but allows to set the path of the file to save
- "Save Snapshot": save the graphical display of the selected Layer as an image (png, jpg, etc...), PowerPoint or SVG file[1]
See Image Generation Plugin for the way the Editor saves Layers as SVG or PowerPoint snapshots. Note that it is possible to keep the widgets selection overlays in the snapshot through the Editor configuration
- "Exit": quit the Editor (can be performed also by clicking on the top right red cross button on Windows)
- "Editor": This menu has the following actions:
- "Search": search a widget in the selected Layer (by name, ARINC ID, or widget type)
- "Set Background": set the background of the selected Layer in the graphical panel. It allows to put an image over the Layer (with a configurable transparency) to help adding / modifying widgets. Activating / inactivating the background can be done through a button on the Tool Bar
- "Background Parameters": transprency, size and position for the background of the selected Layer in the graphical panel
- "Snap to Grid": allows to snap the widgets on a configurable grid (also available on the Tool bar). Configuring the grid size can be done in the settings
- "Runtime": This menu allows to open a Server and an associated Client in the context of the Editor.
- "Create Server": open a Server which will have the Look and Feel / extensions / etc... properties defined in the Editor
- "Open Client": open a Client (UA) to communicate with the Server created through the "Create Server" action. Note that this action will only been enabled after the Server has been created
- "Options": This menu allows to configure the Editor settings.
- "Settings": the editor configuration settings
- "Save Configuration": save the current settings in a XML file
- "Load Configuration": open the settings previously saved on a XML file
- "Reload Configuration": resets the settings after the configuration has been loaded or changed
- "Tools": This menu contains one sub-menu for each Plugin which has Editor menus. The menu options depend on the active Plugins
- "Help": Present the Editor version, and the version for each active Plugin
Tool Bar

The toolbar offers several quick actions to be performed on the selected layer in the Editor. Some of these actions are also possible on the Menu Bar. Note that other buttons can be presented, depending on the active Plugins.
-
 (New DF): create a new Definition File (also possible on the Menu Bar)
(New DF): create a new Definition File (also possible on the Menu Bar) -
 (Open DF): open a Definition File (also possible on the Menu Bar)
(Open DF): open a Definition File (also possible on the Menu Bar) -
 (Save): save the current Definition File on disk (as a binary or XML DF). Also possible on the Menu Bar
(Save): save the current Definition File on disk (as a binary or XML DF). Also possible on the Menu Bar -
 (Switch View / Edition mode): this toggle allows to switch to a mode where the graphical panel behaves as a Server (buttons are clickable, checkbox are selectable, etc...). By default clicking on a widget will select it in the widget tree and allows to modifiy its propertiezs (including its position in the Layer)
(Switch View / Edition mode): this toggle allows to switch to a mode where the graphical panel behaves as a Server (buttons are clickable, checkbox are selectable, etc...). By default clicking on a widget will select it in the widget tree and allows to modifiy its propertiezs (including its position in the Layer) - undo
 and redo
and redo  . The number of undos can be set in the settings
. The number of undos can be set in the settings - zoom
 and dezoom
and dezoom  of the graphical panel
of the graphical panel - Alignment options:
-
 (Align Left): Align the selected widgets on the left
(Align Left): Align the selected widgets on the left -
 (Align Right): Align the selected widgets on the right
(Align Right): Align the selected widgets on the right -
 (Align Top): Align the selected widgets on the top
(Align Top): Align the selected widgets on the top -
 (Align Bottom): Align the selected widgets on the bottom
(Align Bottom): Align the selected widgets on the bottom -
 (Distribute Horizontally): Distribute the selected widgets horizontally
(Distribute Horizontally): Distribute the selected widgets horizontally -
 (Distribute Vertically): Distribute the selected widgets vertically
(Distribute Vertically): Distribute the selected widgets vertically -
 (Activate Grid): Activate the Grid. This is a toggle
(Activate Grid): Activate the Grid. This is a toggle -
 (Activate Background Picture): Activate the Background Picture. This is a toggle
(Activate Background Picture): Activate the Background Picture. This is a toggle -
 (Filter): Allow to show in the Editor only the selected widgets, its ancestor widgets and its children. This is a toggle
(Filter): Allow to show in the Editor only the selected widgets, its ancestor widgets and its children. This is a toggle
Definition File selector
All the Definition Files which have been opened in the Editor are shown as Tabs at the top of the Editor.- Definition Files which have been modified are presented with a "*" character after their name (saving the DF will remove this indicator)
- If more than one Definition File is opened with the same name, the name of the next opened Definition Files will have a
_<i>name (for example, "ARINC_WidgetSet_1")
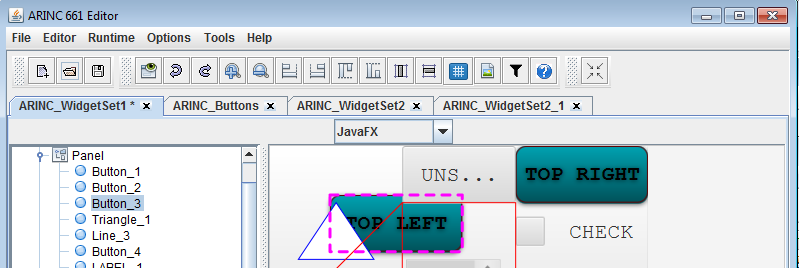 .
.
Widgets tree
The widgets tree shows the widgets tree of all the Layers of the selected Definition Files.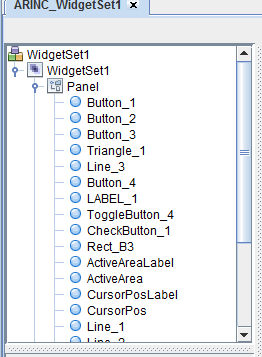 .
.- The top level of the tree is the Definition File itself
- The tree present the Layers under the Definition File, and the widget tree for each Layer
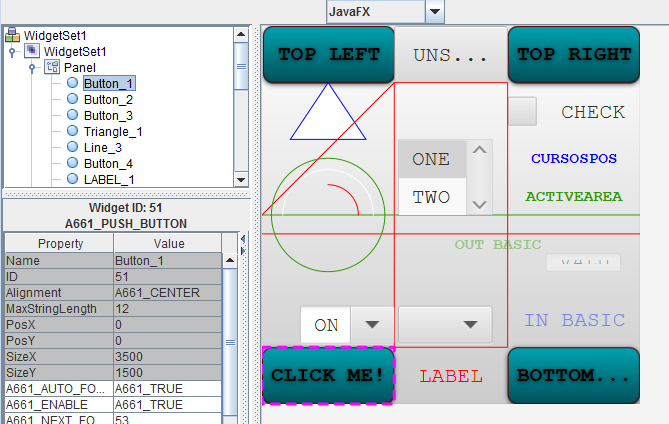
Actions on elements in the tree
It is possible to apply some actions on elements in the tree by right clicking on the element:- On a Definition File:
- Add a Symbol Table (only one Symbol Table is allowed for one Definition File)
- Add a new Layer under this Definition File
- On a Layer:
- Delete the Layer
- Add a new widget under the Layer
- Scale the Layer. This allows to scale the definitrion of all Widgets under this layer of a specified X and Y factor
- On a Widget:
- Create a new Widget before, after or under this widget (under is available only for containers)
- Group the widget or the currently selected widget list as a new container. It will group all the selected widgets under a new contaier of a specified ARINC ID
- Ungroup the widget if the widget is a container. The container will be removed from the Definition File, and the chidren of nthe container will keep their positions
- Replace the widget ARINC ID by another (for example A661_PUSH_BUTTON by an A661_TOGGLE_BUTTON)
- Cut, copy or paste the widget or the list of selected widgets
- Delete the Widget
- Save a snapshot of the selected widget
Widgets creation
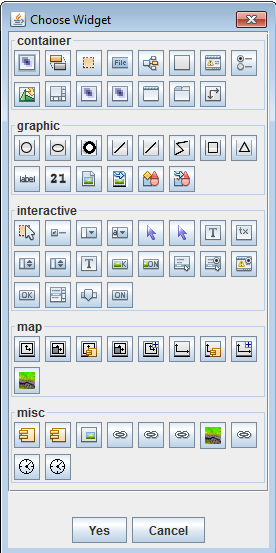
The Dialog to create a new widget propose the list of widgets supported for the Editor specified supplement. The widgets are grouped by their types:
- Containers
- Graphical widgets
- Interactive widgets
- Map Widgets
- Miscellanous widgets
Widgets tree associated definitions
Some Plugins, such as the UACDS Plugin can open associated definitions alonside the Definition File itself. In that case, the widget tree view will change to present several tabs rather that only one Panel:- The "Main" tab presents the Definition File widgets tree
- The other tabs presents the other elements definitions (depending on the Plugin)
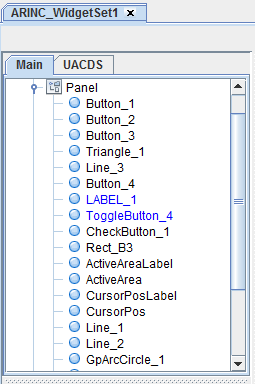 .
.
Selected element properties panel
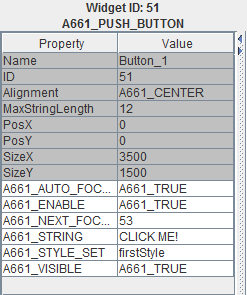
This panel present the properties of the selected element in the Widgets tree of the graphical panel:
- Definition File properties: allows to see and modify the following properties:
- Definition File name
- Definition File Application ID
- Definition File encoding
- layer properties: allows to see and modify the following properties:
- Layer name
- Layer ID
- widgets properties: allows to see and modify the following properties: The widget ARINC type (example: A661_PUSH_BUTTON) is also shown for all widgets.
- Widget name
- Widget ID
- The widget design-time and runtime properties. Design-time only properties are shown on a grey background. The properties include the properties of the ARINC extensions which apply to the widget
Selected layer graphical panel
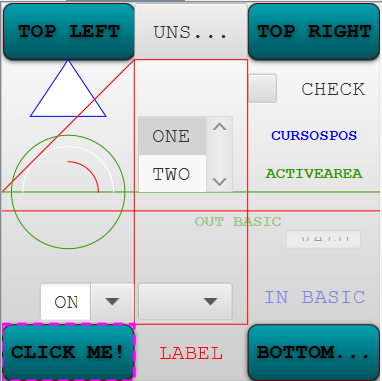
This panel present the Look of the selected Layer. It is possible to select and move widgets just by selecting the Shape of a widget.
Several actions are possible directly on the widget outline in the graphical panel:
- Dragging the mouse (while maintaining the left button pressed): Move the widget in the panel. It will change the (X, Y) position of the widget in its container. The result is the same as changning the PosX or PosY positions in the properties panel
- Maintaining the MAJ key pressed and use the keyboard arrows: Move precisely the widget in the panel
- Almost all the actions available on the Widgets tree are also available in the graphical panel by performing a right click. Note that all widgets creations will be performed in the same container as the selected widget
Configuring the Editor
The editor must be configured before it can be used. For example things such as the available Look and Feels, the list of available colors and pictures, or even the standard version must be set. Of course after you have configured the editor once, your configuration parameters will be stored on your home directory even after you quit the Editor, and they will still be defined for the next times you will open it (except if you modify them again, of course).The configuration parameters for the Editor are all available through the Settings menu. The Settings are seen as a tree, and each node correspond to a major feature of the Editor or a Plugin.
See editor configuration.
Start a Client / Server in the context of the Editor
It is possible open a Server and an associated Client in the context of the Editor. See editor Embedded Server.Convert an XML Definition File
It is possible to save one XML definition file to:- Change the values for the colors Index, picture index, StyleSet index, etc... in the output XML Definition File
- And even change widget names, or widget attributes names in the output XML Definition File
Notes
- ^ See Image Generation Plugin for the way the Editor saves Layers as SVG or PowerPoint snapshots
See also
- Editor configuration: This article is about the Editor configuration
×
![]()
Categories: editor | user